Feature Preview: Hiding Objects on a Slide
Another new feature in the May 2009 Edition of SongShow Plus is the capability to hide objects on a slide. Hiding an object leaves it in the slide, but simply makes it hidden. This is convenient if you wish to see how a slide looks without and object but don't want to destroy the object and its settings.
I'll use the following example. Below is a slide announcing an upcoming conference.

You'll notice that there is a shine on one of the rings. This is not part of the original image, but is actually an effect that is overlaid and animated. So what would the slide look like without the shine overlay? Previously, we would have deleted the object to see the difference. Now, we can simply make it hidden. To do this, click on the shape area to select it, then right-click to bring up the menu.
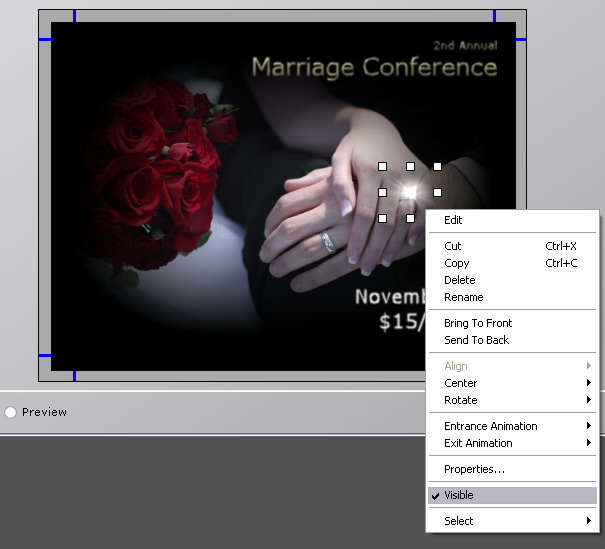
You'll notice that there is a new menu item: Visible. Selecting this menu item will toggle the visibility setting. After toggling the setting, the slide looks this:

You can still access the object using the object list at the left side of the Slide Show Builder window.
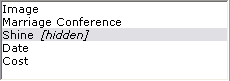
As you can see, the object is still there in this list, but has "[hidden]" following its name. To make the object visible again, right-click on the object item in the list, bringing up the object menu, then select the Visible menu item again. This will toggle the visibility setting and make the object visible again.
The capability to hide objects adds an additional level of convenience for you when editing slide shows.
(BE201)
