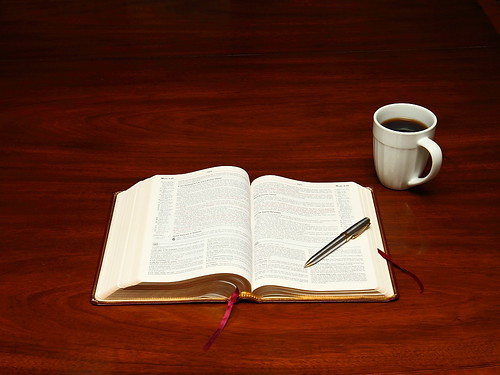Feature Review: Metadata Search
In addition to the cool new color search feature, the October 2010 Edition of SongShow Plus now also lets you search for image and video files by metadata.
Take the following four images of coffee cups that I downloaded from a web site.
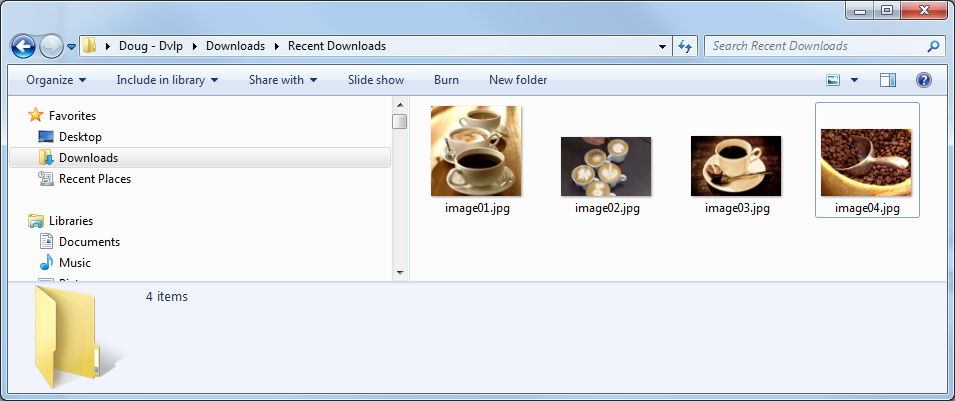
The file names are simply image01.jpg, image02.jpg, image03.jpg and image04.jpg. If I copy these images into the SongShow Plus image database, the only way for me to easily find them again is to place them in a subfolder that is named, perhaps, coffee. Of course, that may be a subfolder of food. But it could also be in a subfolder called cups or dishes. Previously, organizing image and video files by a category required the use of clever naming conventions of files and folders.
With the October 2010 Edition, it is no longer necessary to resort to such schemes. Now, you can tag image and video files with metadata and then later search for the files using those tags.
In Windows Explorer, I highlight the four images that I downloaded, then enter the tag "coffee".
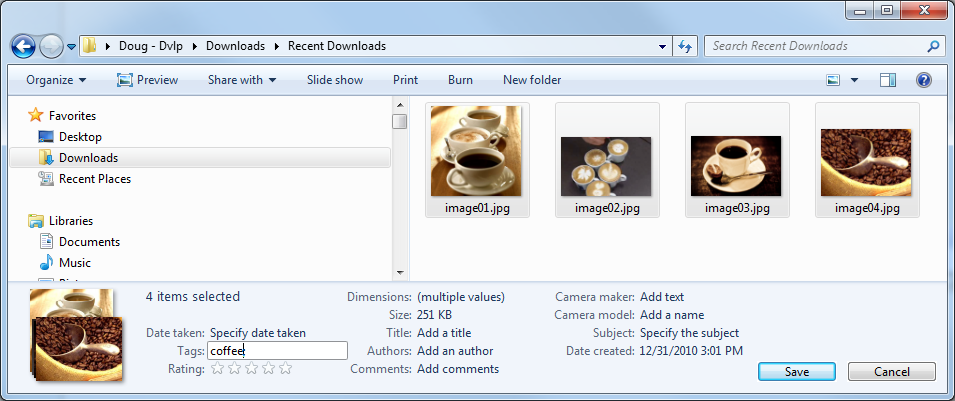
Then I highlight the three that show cups and add the tag "cup".
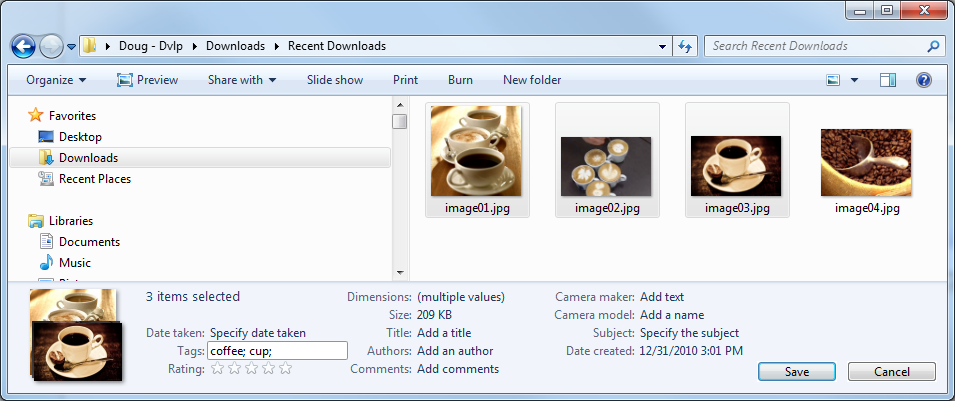
After that, I highlight the one that just shows coffee beans and add the tag "beans".
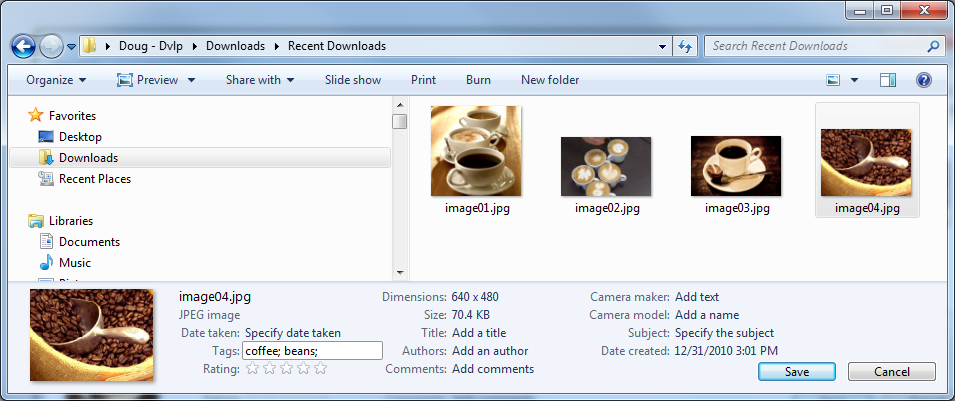
Now, in SongShow plus, when I do a metadata search on "coffee", I get the four images.
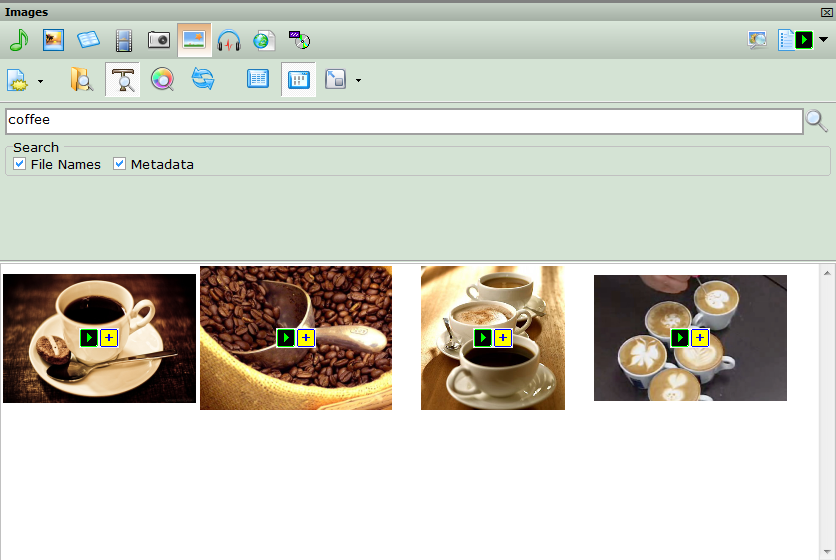
The filenames are still the same nondescription names I had when I downloaded the files, but the search for "coffee" still provided a result!
If I then search on the word "cup" I get just the three that I tagged with that word.
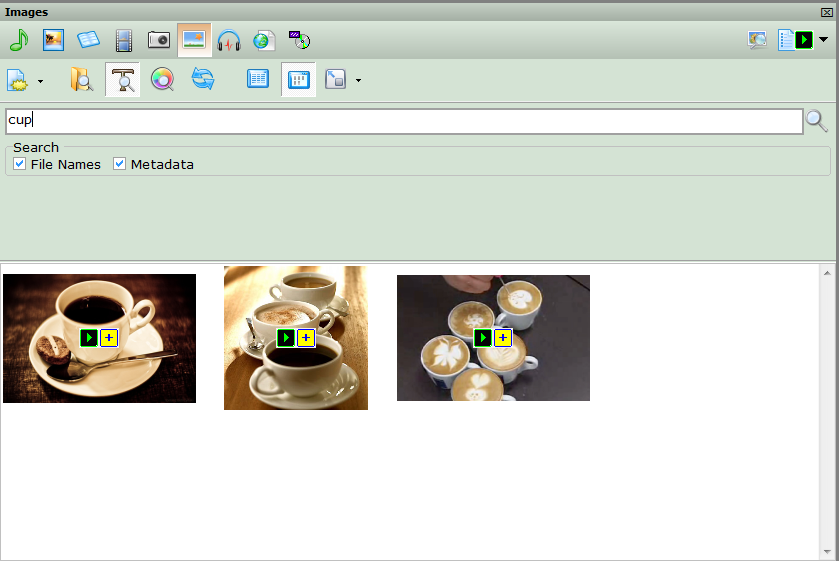
You can tag your existing files using Windows Explorer. To quickly get to that folder from with in SongShow Plus, right-click on the SongShow Plus Image Files and and select the explore menu command.
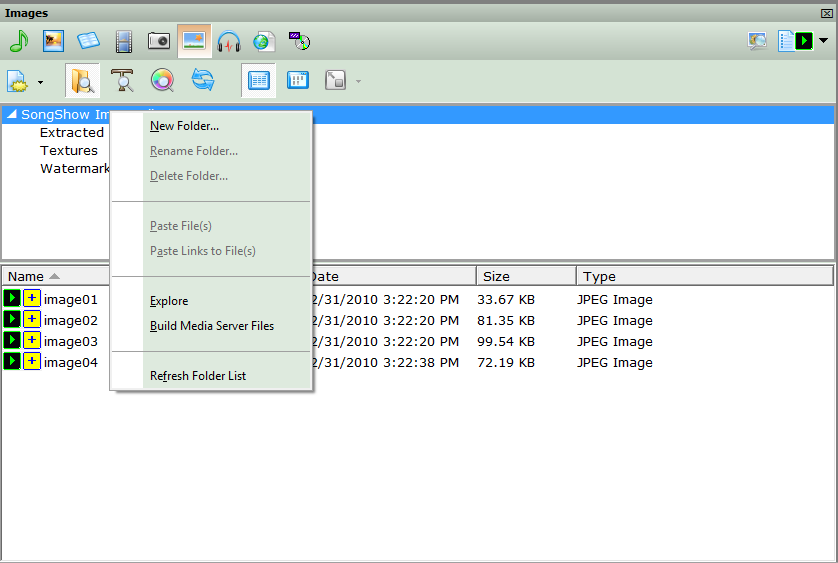
This will open the image folder for you where you can start tagging your files. A future edition of SongShow Plus will include metadata tagging tools, but for now, Windows Explorer a good tool to use.
Note that this feature requires that Windows Desktop Search 4.0 or later be installed on your system. This is already included if you are using Windows 7 or the latest service pack of Windows Vista. For those of you using Windows XP, you will need to download and install Windows Desktop Search. It can be downloaded from here: http://windows.microsoft.com/en-US/windows/downloads.
The metadata tagging feature in Windows Explorer was added in Windows Vista. I don't recall off-hand how to tag files in Windows XP -- I'll look into that.
Also, keep in mind that not all media files support metadata. For image files, metadata is supported by JPEG and PNG formats. For video files, metadata is supported by MPEG and WMV formats.
This new feature of the October 2010 Edition of SongShow Plus provides media organization that is simply not possible when trying to arrange files in a folder tree structure.
(BE248)
Comments:
Looks great, if I can find an intern or someone to metadata our files. ;-/
Is Windows Search 4 any more stable or useful than the one that came with XP?
Posted By Doug Reece on 03 Jan 2011 11:31 AM
Please clarify the question. Windows Desktop Search did not come with any version of Windows XP, but there is a version of it available for XP.
I was confusing Desktop Search with the Windows Indexing service, which is in XP. ![]()
![]()
![]()
Posted By Joel Osborn on 03 Jan 2011 12:22 PM
Posted By Doug Reece on 03 Jan 2011 11:31 AM
Please clarify the question. Windows Desktop Search did not come with any version of Windows XP, but there is a version of it available for XP.
I was confusing Desktop Search with the Windows Indexing service, which is in XP.

As far as we can tell, Windows Desktop Search either replaces or is essentially an upgrade from the Windows Indexing service (probably the latter). In other words, when you install Windows Desktop Search, you don't still have the old indexer also trying to index files. The user interface is the more useful aspect of Windows Desktop Search. However, in XP, it clearly looks bolted on were as in Windows 7 it is nicely integrated into all areas of the OS's shell UI.