The new Display Properties Window
One of the powerful features of SSP that set it apart from other presentation programs is the flexibility and features it offers in area of display properties, that is how slides will appear when displayed. While many users make good use of these features, it has also been area of confusion for others and can be a hindrance to those who are evaluating SSP. As I mentioned in the previous post, the next edition of SSP will address some usability issues. One change is with the Display Properties window for program items. Below is a screen shot of the new Display Properties window, at least how it will be initially presented to a user. The image is reduced on this page but you can see a full rendering by opening the image directly.
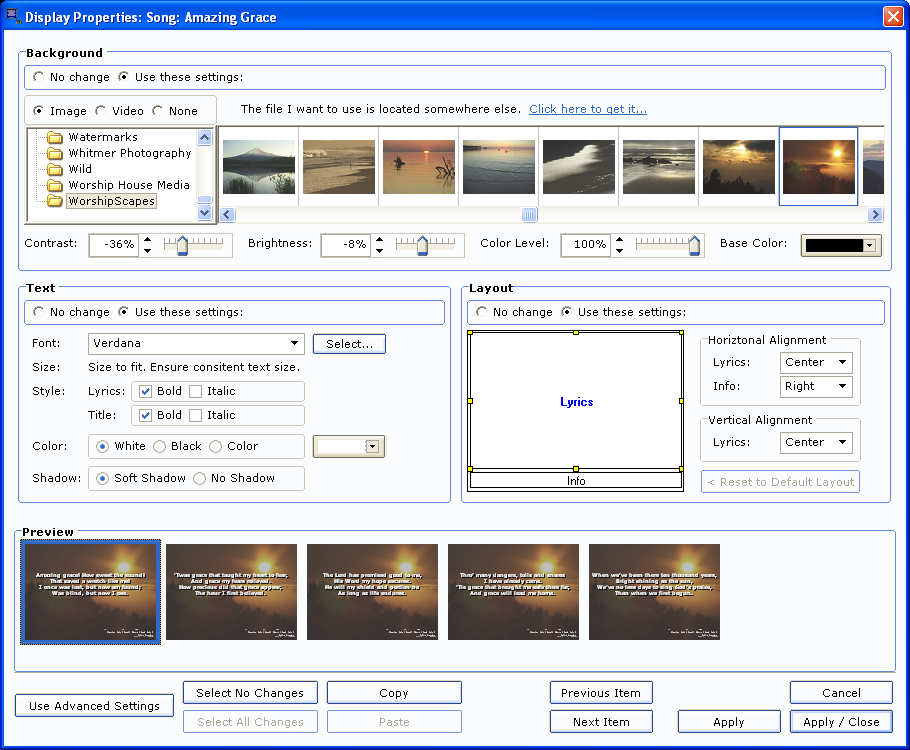
You will notice that there are four main regions to this window. The top most is Background. Here, you can choose to select an image, a video, or a solid color to be the background to your song. Here you can also adjust contrast, brightness, and color level of the background image or video. This is handy because many (if not most) background images and videos need some adjustment to keep them from washing out the song text (at least that's been my experience anyway).
Below the background section there is Text section. Here, you can select a font, a style of bold or italic, a color of white, black, specified, and whether to have a soft shadow or no shadow. Size is automatically set to size-to-fit/consistent.
Next to the Text section is the Layout section. Here you can specify where song lyrics and song information should be placed. You can also specify horizontal alignment for lyrics and information and vertical alignment for information. Using this layout control, all song information (Title, Author, Copyright) is grouped together (unlike with the advanced properties where each can be positioned separately).
Below the Text and Layout sections is the Preview section. Here, you will see a snapshot of how each slide of the song will look. You can then click on one of the slides to get a larger non-static preview of the slide. Since its non-static, if you have a video background, you will see how the slide looks with the video running. All this can be done without hitting the Apply button! This is a new feature to SSP. Here is an example:
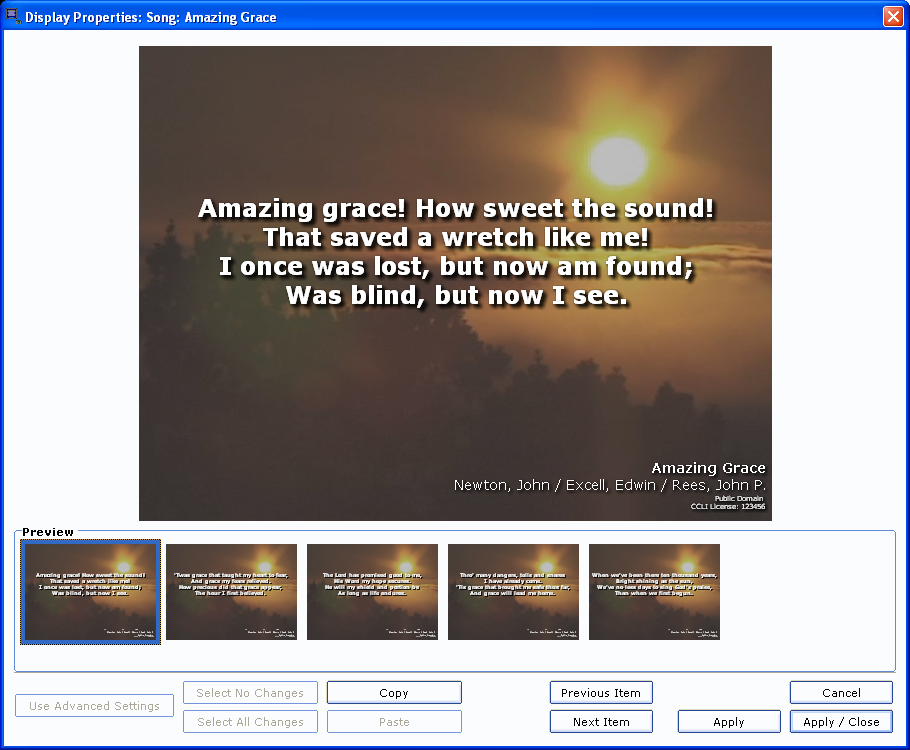
The intent of this new basic display properties window is to provide the display property elements that are sufficient for most users and/or situations. There are a limited number of options from this window when compared to the full set of display properties available within SSP. But that is intentional. As a further effort in ease of use, this window will now also automatically open when a song is added to a program (a feature that can be turned off by you). the basic display properties window is also for use with scripture presentation as well.
Don't worry if you're used to the more advanced way of setting display properties. Notice that there is a Use Advanced Settings button at the bottom left of the window. Clicking this will bring up the display properties window as you are familiar with. In fact, there have been some exciting new enhancements in the fundamental display properties capabilities of SSP that will increase the various capabilities you will have to make professional looking worship presentations. More on this later.
(Note: These screen shots represent an unfinished work. The final appearance of the Display Properties window may change by time the next edition of SSP is released.)
(BE113)
