Preview panels shrink when using cued items in SSP7
9/5/2008
SSP V7
Symptom:
You may find that the Preview panel, which contains the Display preview, Next Slide preview, and Cued preview windows, will unintentionally shrink in the following scenario:
- You have cued an item or are using AutoCue.
- You display the cued item.
- The preview panel is located between the cued item control panel and the current item control panel.
Note: All panels are similarly affected when the Embedded Monitor (Practice Monitor) is used. The same solution is used when the Embedded Monitor is in use.
Possible Cause:
This is a known issue and will be addressed at a future time. In the meantime, there is a work-around.
Solution:
In short, move the Preview panel to the left-most position in the Media Control panel. If any of the panels in the Media Control panel are hidden, make sure they are first visible before making this move. Below are step-by-step instructions:
- Ensure that both the Cued Item Control panel and the Current Item Control panel are visible. You can do this by using the menu commands View > Show Media Control / Preview Panel > Show Current Item Control and View > Show Media Control / Preview Panel > Show Cued Item Control.
- Move the Preview panel to the left-most side of the Media Control panel. You can do this by clicking on the caption bar (Preview) and dragging it over the caption bar of the panel that is presently at the left-most or right-most position.
- Size the Preview to the desired width.
- You can now hide the Cued Item Control panel if you wish using the same menu command shown above. The same goes for the Current Item Control panel.
Placing the Preview panel in the left-most position should prevent it from unintentionally resizing.
Examples:
Bad
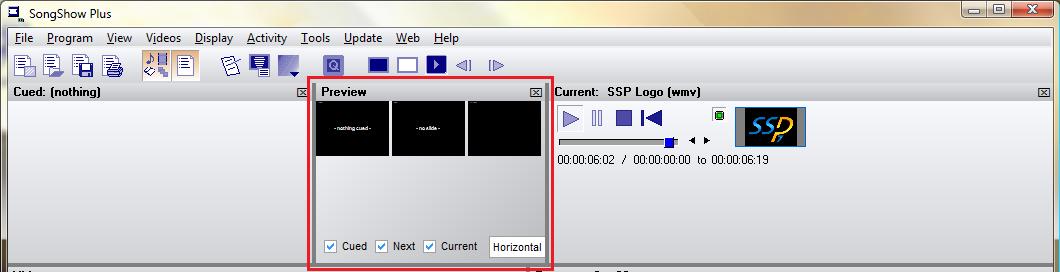
Good
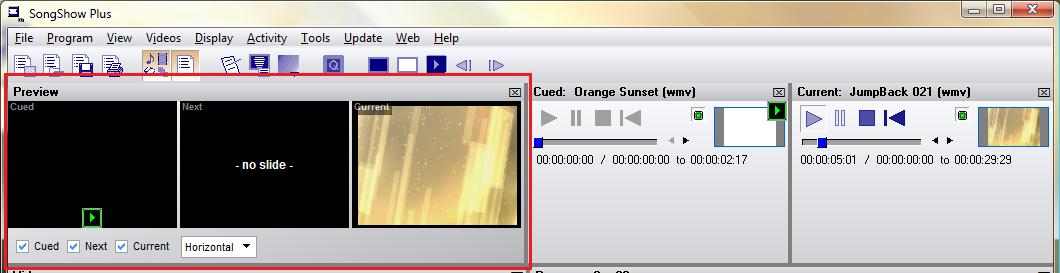
(TS023)
(TS023)
